

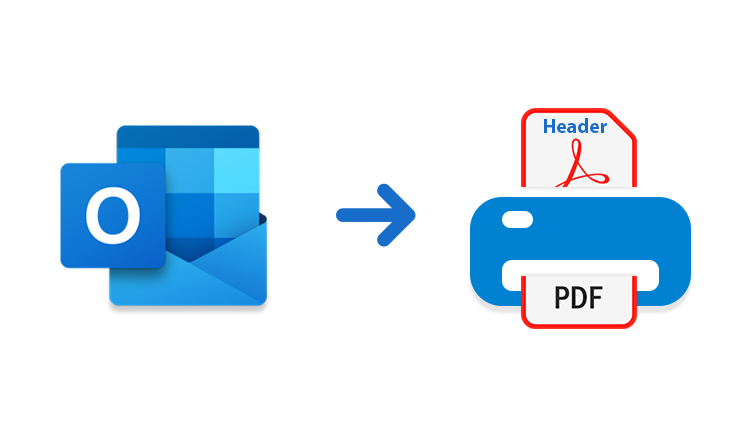
All of these are described in detail below. If this doesn't work, there are a few other methods you can try, such as making sure that the Adobe Acrobat add-in is enabled, navigating to the. To get the Adobe Acrobat tab to appear, first make sure that you have the latest version of Office 2016 and that your version of Adobe Acrobat is compatible with it.
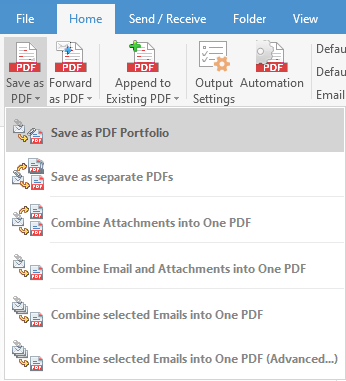
(decimal)Įxit the registry key editor and restart the Office 2016 application.You might notice that the Adobe Acrobat tab doesn't appear in your Office 2016 applications, such as Word or Excel, when you know that you have Adobe Acrobat installed. You can also press on the Windows Key + R to bring up the Run window.įind this registry key: HKEY_LOCAL_MACHINE\SOFTWARE\Microsoft\Office\Word\Addins\PDFMaker.OfficeAddin.Ĭhange the Loadbehavior key value to 3.
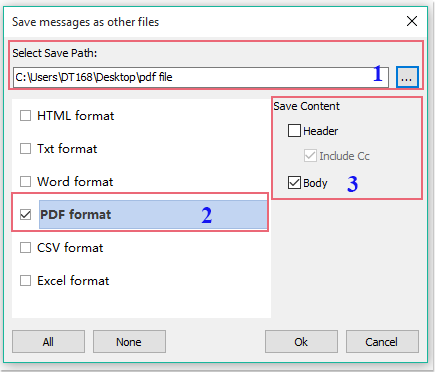
Select the Acrobat PDFMaker COM Add-in and click Remove.Ĭlick Add and navigate to C:\Program Files (x86)\Adobe\Acrobat 2015\PDFMaker\Office\PDFMOfficeAddin.dll.Ĭlose and restart the Office 2016 application. Remove and reinstall the Acrobat PDFMaker Add-inįind an Office 2016 application icon, right-click it, and click Run as administrator. Go back to COM Add-ins, enable the Acrobat PDFMaker add-in, then click OK. If it is, uncheck the box to disable it.Ĭlose and reopen the Office 2016 application. In the list of available add-ins, find the Acrobat PDFMaker COM Add-in and check if it's enabled. If it isn't, check the box to enable it.ĭisable and Enable the Acrobat PDFMaker Add-in Select COM Add-ins next to Manage and click Go. Open any Office 2016 application and click File > Options > Add-ins. To do this, open an Office 2016 application, and click File > Account > Update Options > Update Now. You should also install the latest updates for Office 2016. Before you try any of the steps below, ensure your version of Adobe Acrobat is compatible with Office 2016. When you open an Office 2016 application, the Adobe Acrobat tab may be missing even though the add-in is available.


 0 kommentar(er)
0 kommentar(er)
